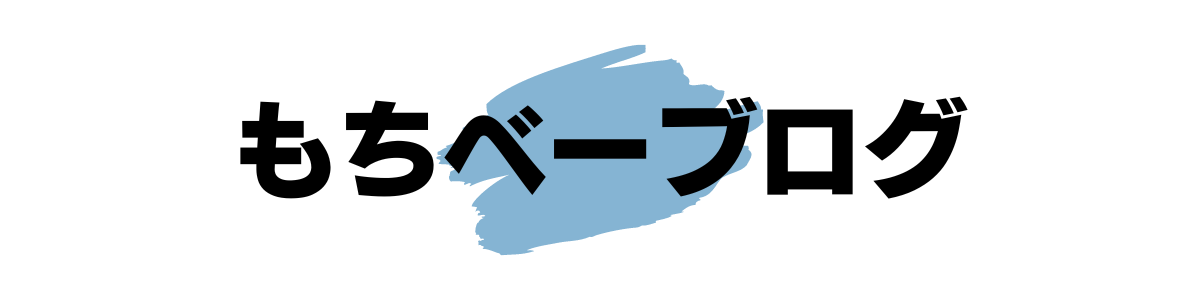これからWordPressブログを始めたいです。
Webの知識ゼロの初心者でも簡単にできる開設方法を教えてください。
こんなお悩みを解決します。

この記事で解決できるお悩み
この記事を書いた人
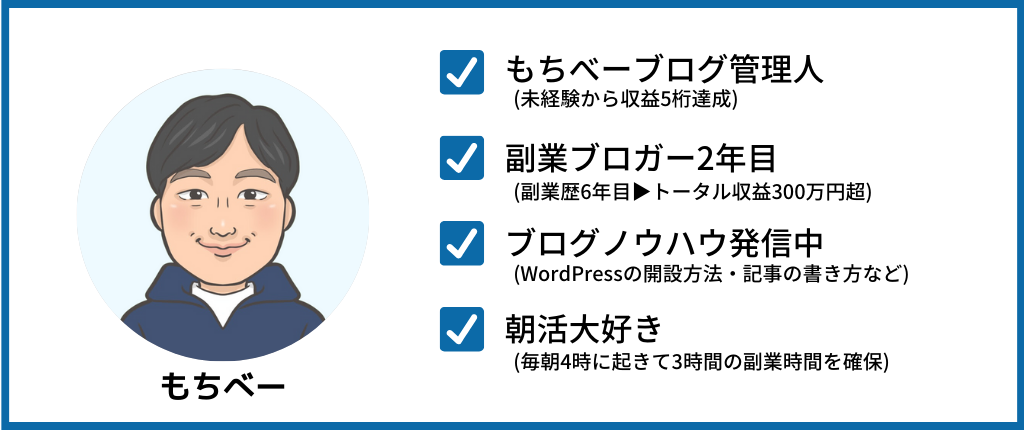
僕自身、本記事の手順通りに進めたら10分ほどで簡単にWordPressブログを開設できました。
今回は、WordPressブログの開設方法を、ブログ初心者の方に向けて画像を使ってわかりやすく解説していきます。
記事の後半では、ブログ開設後にするべき初期設定についてもご紹介しますので、ぜひ最後まで読んでみてくださいね。
本記事を最後まで読むことで、知識ゼロからでも10分ほどでWordPressブログを立ち上げることができますよ。
すぐに開設方法が知りたいという方は、「WordPressブログの始め方」まで飛んでください。
WordPressブログを始めるために必要な基礎知識

まずは、WordPressブログの開設方法をご紹介する前に、WordPressブログを始めるために必要な基礎知識について解説していきます。
- WordPressとは?
- WordPressブログ開設の流れ
- WordPressブログ開設にかかる時間と費用
順番に解説していきます。
①:WordPressとは?
WordPressとは、簡単にブログやホームページが作成できるソフトウェアのことで、世界No.1のシェアを誇るCMS(コンテンツマネジメントシステム)といわれています。
無料ブログでも始めることはできますが、無料ブログと比べてWordPressは自由にカスタマイズできたり、SEO対策やセキュリティ面でも優れているためブログで収益化を目指すのであれば、WordPress一択です。
②:WordPressブログ開設の流れ
WordPressブログ開設の流れは、よく家を建てる工程に例えられます。
下図のようなイメージですね。
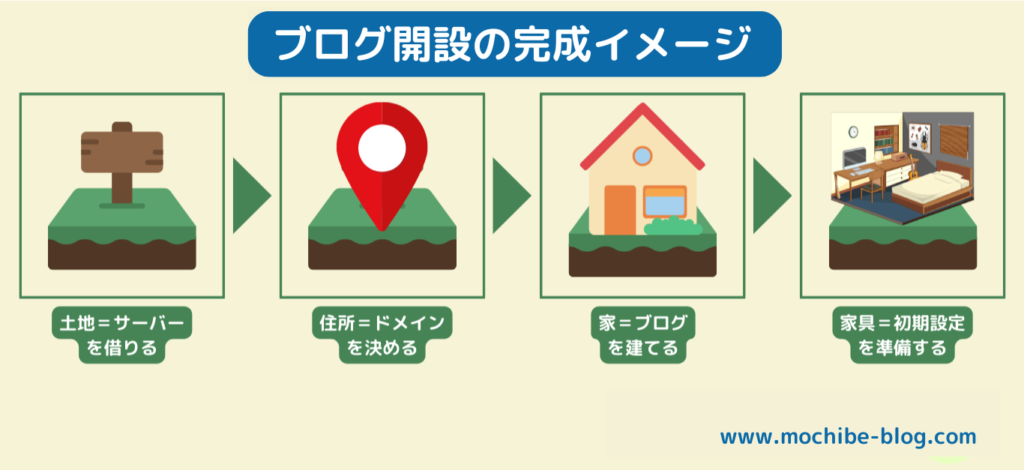
家を建てるときに必ず土地が必要です。ブログも同じで、開設するときにサーバーとドメインが必要になります。
ここで「サーバー」と「ドメイン」について少し触れておきますね。
当ブログのドメインは、https://www.mochibe-blog.comの「mochibe-blog.com」の部分になります。
いきなり聞きなれない言葉が出てきましたけど、なんとなくイメージできればOKです。

③:WordPressブログ開設にかかる時間と費用
WordPressブログ開設にかかる時間と費用は下記の通りです。
- ブログ開設時間:10分ほど
- ブログ開設費用:1,000円/月ほど
WordPressブログの開設って難しそうと思われがちですが、意外と簡単です。
最近は「かんたんセットアップ」といった機能があるので、10分ほどでサクッとWordPressブログが開設できますよ。
また、費用も月1,000円ほどのサーバー代しかかからないので、コスパがすごくいいですね。
WordPressブログの始め方

それでは、ここからブログの始め方を解説していきます。
今回は、当ブログで利用していて初心者の方にもおすすめのレンタルサーバー「ConoHa WING(コノハウイング)」を使って解説していきます。

ConoHa WINGをおすすめする理由は以下の5つです。
ConoHa WINGは、東証一部上場のGMOインターネットグループ株式会社が運営しているので、サポート体制も充実しています。
ブログ初心者の方も安心して利用できますよ。

WordPressブログの始め方の手順は下記の通りです。
順番に解説していきます。
手順①:ConoHa WINGの公式サイトへアクセスする
まずは、ConoHa WINGの公式サイトにアクセスします。

ConoHa WINGのトップページの「今すぐアカウント登録」をクリックします。
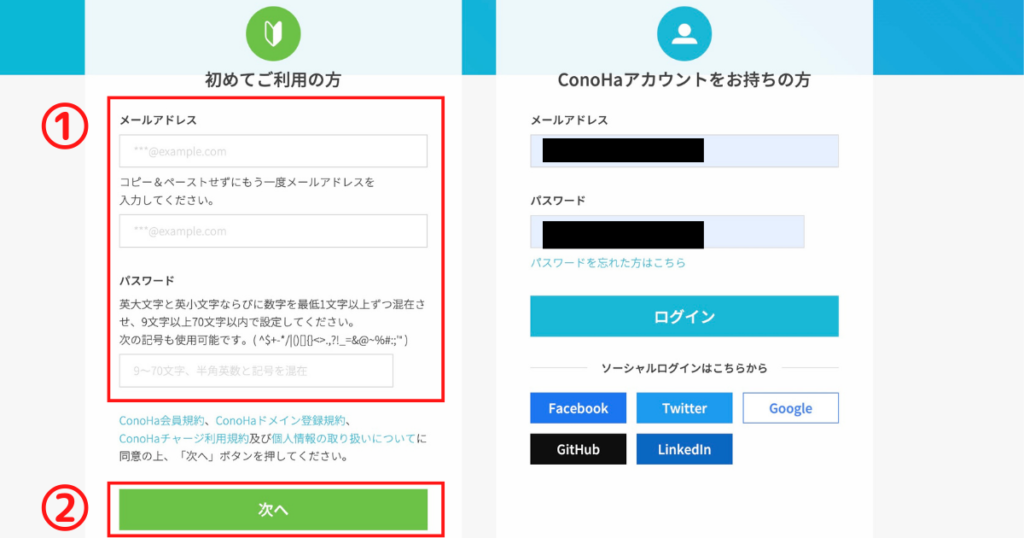
上記の画面が表示されたら、「初めてご利用の方」にある、①「メールアドレスとパスワード」を入力して、②「次へ」をクリックします。
料金プラン選択の画面になります。
手順②:料金プランを選択する
ここでは、「料金タイプ」「契約期間」「プラン」を選びます。
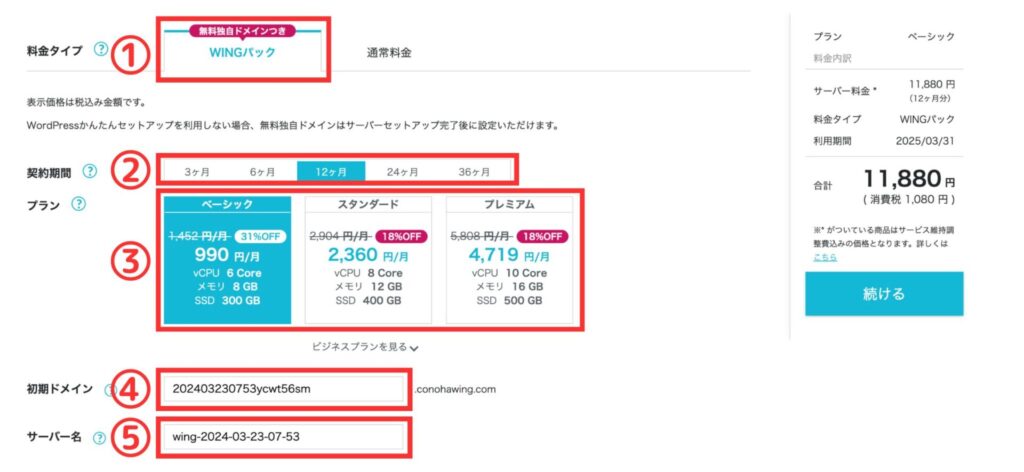
手順③:WordPressかんたんセットアップを選択する
上記の画面を下にスクロールすると「WordPressかんたんセットアップ」という項目が表示されます。
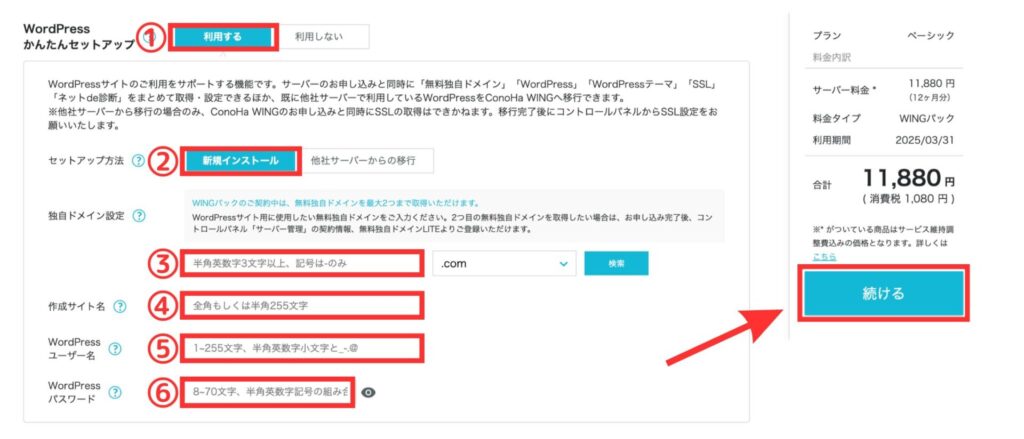
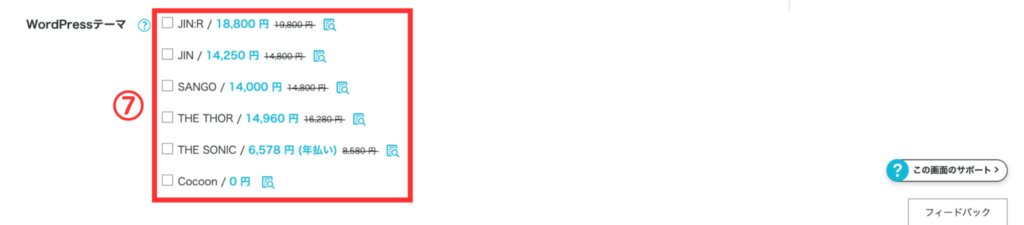
WordPressユーザー名とパスワードは、ログイン時に必要になりますので、必ずメモしておいてくださいね。
ConoHa WINGでWordPressブログを開設すると、同時に「WordPressテーマ」を導入することができます。
WordPressテーマとは、「サイト全体を動かすテンプレート」のことです。
ここでは、とりあえず無料のCocoonを選んでおきましょう。
僕がおすすめするWordPressテーマは本記事の後半にご紹介します。

入力が完了したら、画面右上の「続ける」をクリックします。
手順④:お客様情報を入力する
ここから、お客様情報を入力していきます。
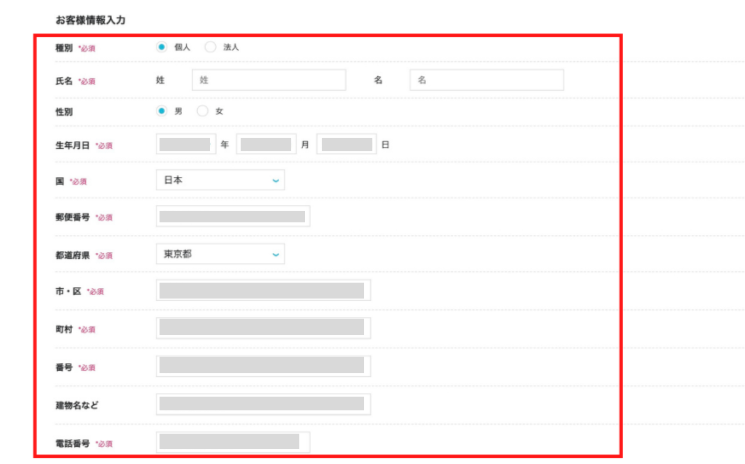
上記の画面の赤枠の中の項目を1つずつ入力してください。
入力が完了したら「次へ」をクリックします。
手順⑤:SMS/電話認証を行う
次に、SMS/電話認証を行います。
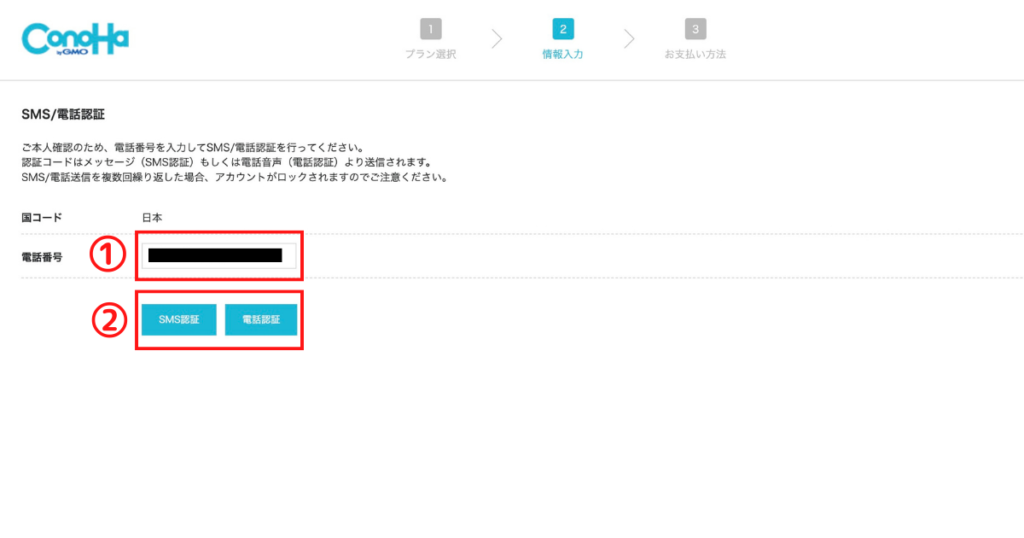
上記の画面が表示されたら、①「電話番号」を入力して、②「SMS認証か電話認証」をクリックします。
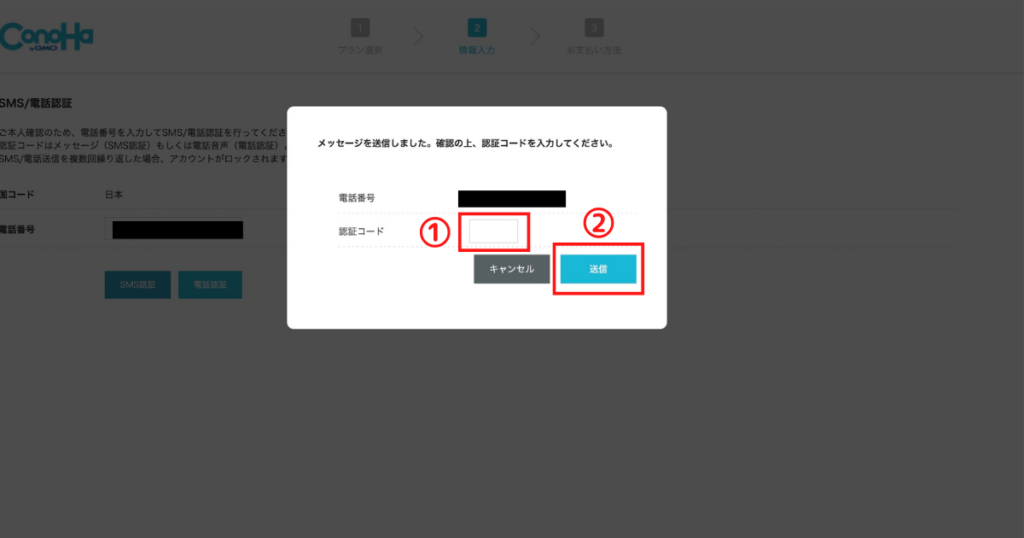
認証コードが届いたら、①「認証コード」を入力して、②「送信」をクリックします。
送信すると、お支払いの画面になります。
手順⑥:お支払い方法の登録をする
続いて、お支払い方法の登録をしていきます。
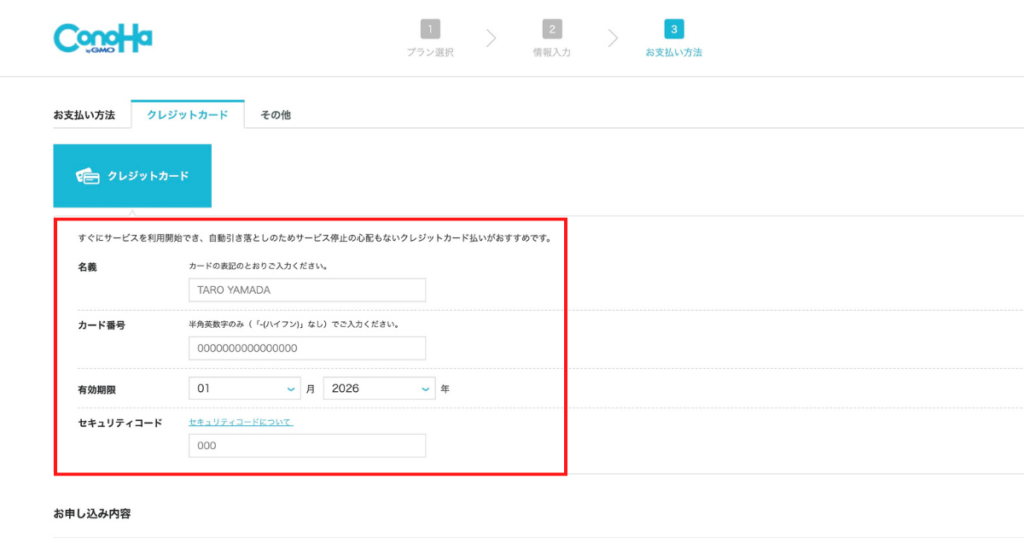
上記の画面の赤枠の中に「クレジットカード情報」を入力します。
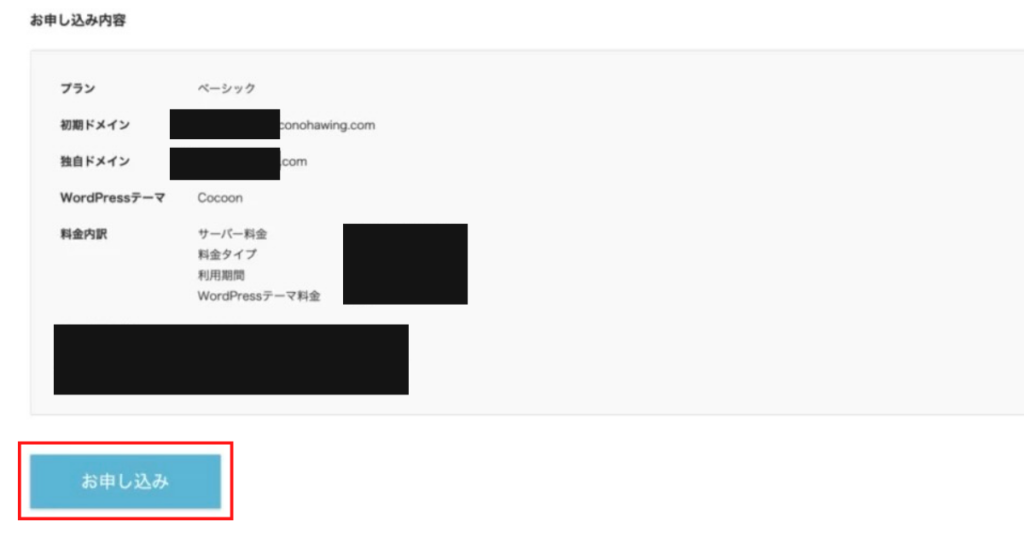
クレジットカード情報が入力できたら、お申し込み内容を確認し、「お申し込み」をクリックします。
支払いのミスをしないためにもクレジットカードをおすすめしますが、クレジットカードを持っていない場合は「ConoHaチャージ」を利用しましょう。
ConoHaチャージに関しては公式サイトのお支払いガイドを参考にしてください。
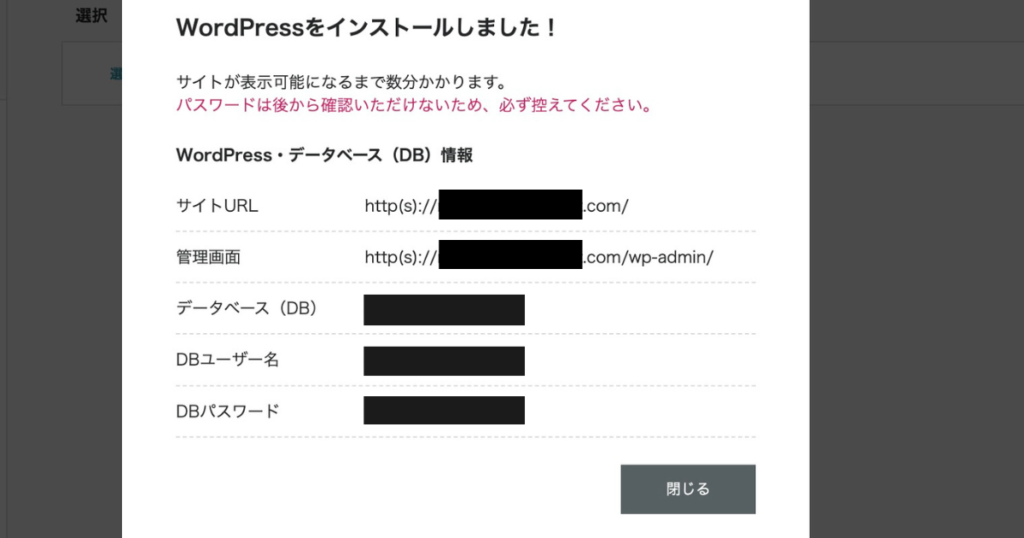
上記のような画面になればサーバー契約は完了です。
「DBパスワード」は後で確認ができないので、必ずメモするかスクリーンショットを撮って大切に保管しましょう。

手順⑦:ConoHa WINGの初期設定でSSL化をする
SSL化の設定とは、通信の暗号化のことで、サイトのセキュリティを強化する設定のことです。
簡単にお伝えすると、「http」から「https」に変更する作業になります。
サイトにアクセスしてもらうためにも重要になりますので必ず設定しておきましょう。
とはいえ、設定は非常に簡単なのでサクッと解説しますね。
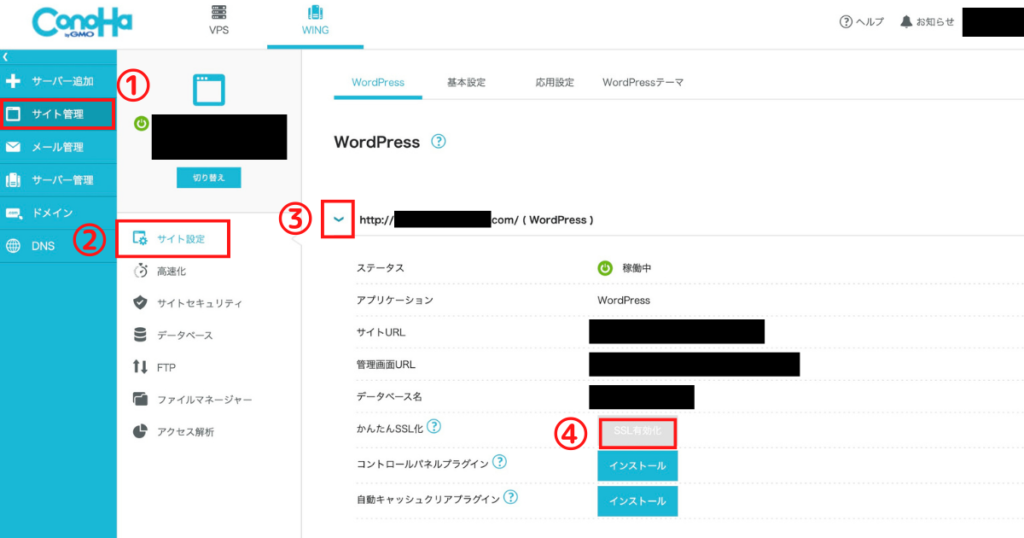
①「サイト管理」→②「サイト設定」→③「URL横の下矢印ボタン」の順番でクリックします。
この段階では、④「SSL有効化ボタン」が灰色になっています。
この状態で30分ほど待ってからページを再読み込みしてみてください。
「SSL有効化ボタン」が青色に変わっていたらクリックします。
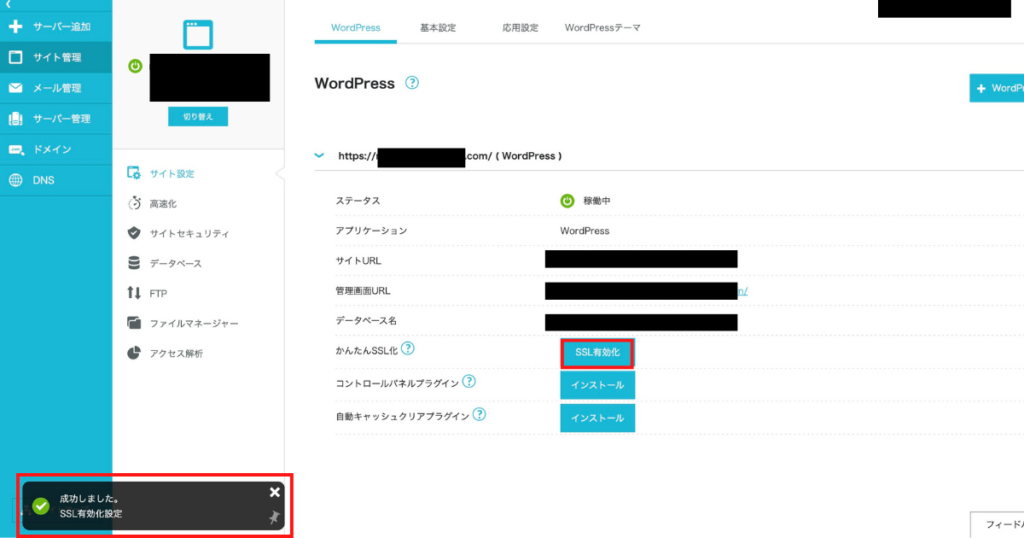
画面の左下に「成功しました」と表示されていれば設定完了です。
お疲れ様でした。

WordPressの初期設定をする

ここからは、WordPressの設定で最低限必要なものを7つご紹介していきます。
順番に解説していきますね。
①:WordPressにログインする
最初にWordPressの管理画面にログインします。
上記の「ドメイン名」の部分に、先ほどの手順③で設定したドメイン名を入力します。
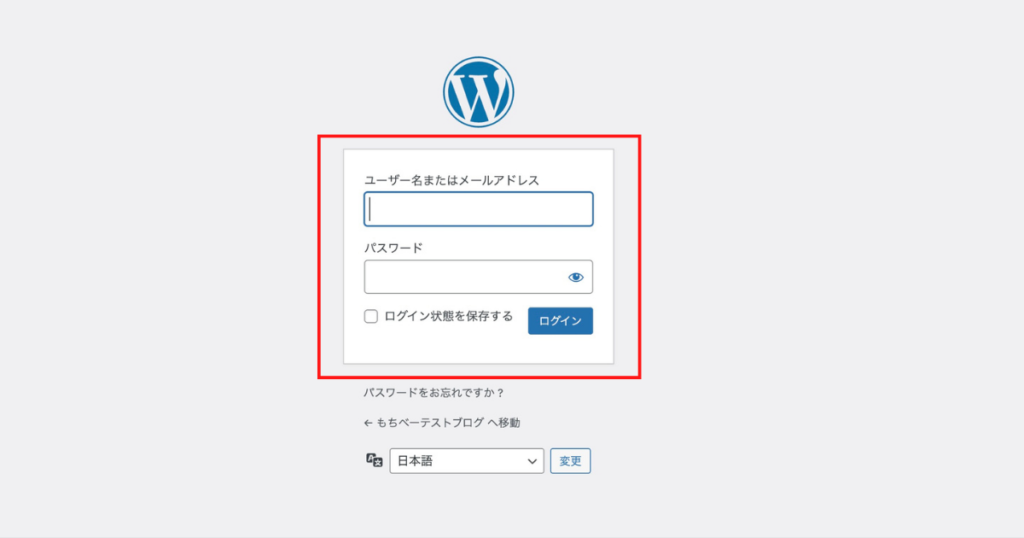
上記の画面が表示されたら、「ユーザー名またはメールアドレス」と「パスワード」を入力して「ログイン」をクリックします。
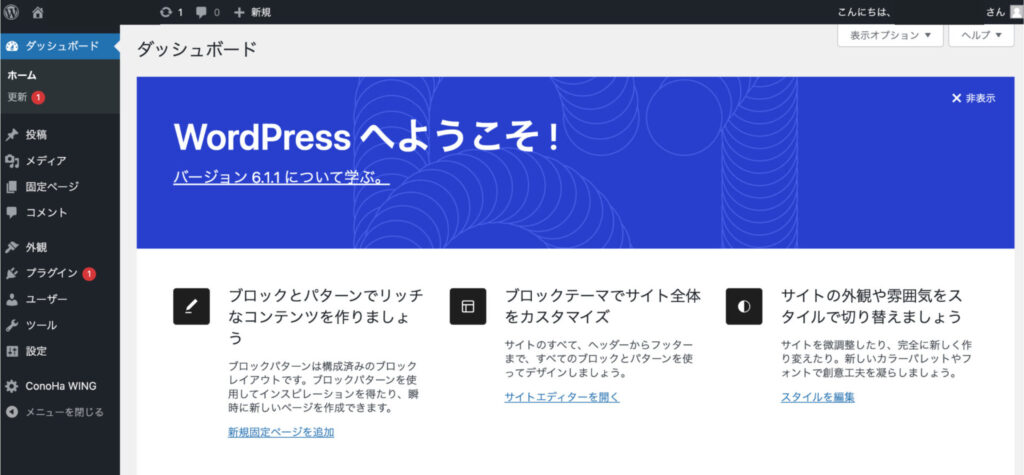
ログインが完了すると、上記の画面が表示されます。
続けて、WordPressの初期設定を進めていきましょう。
②:パーマリンクの設定をする
WordPress管理画面から「設定」→「パーマリンク設定」をクリックします。
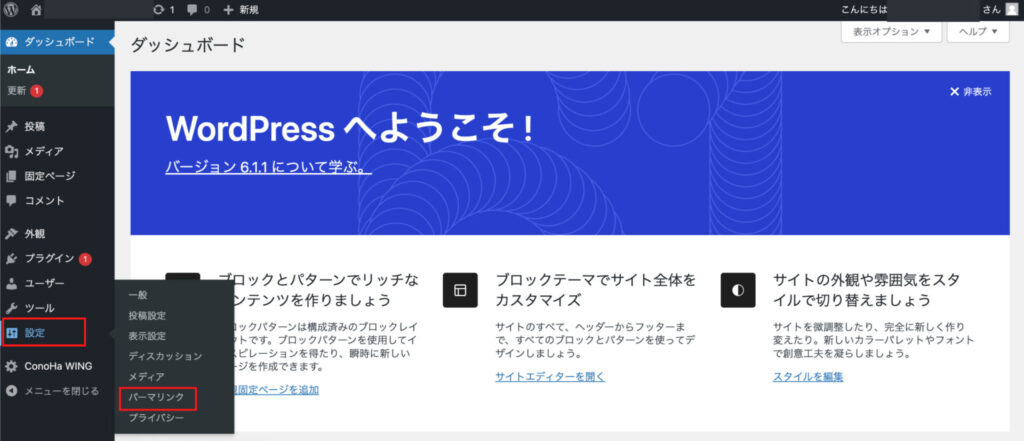
続いてパーマリンクの設定を変更していきます。
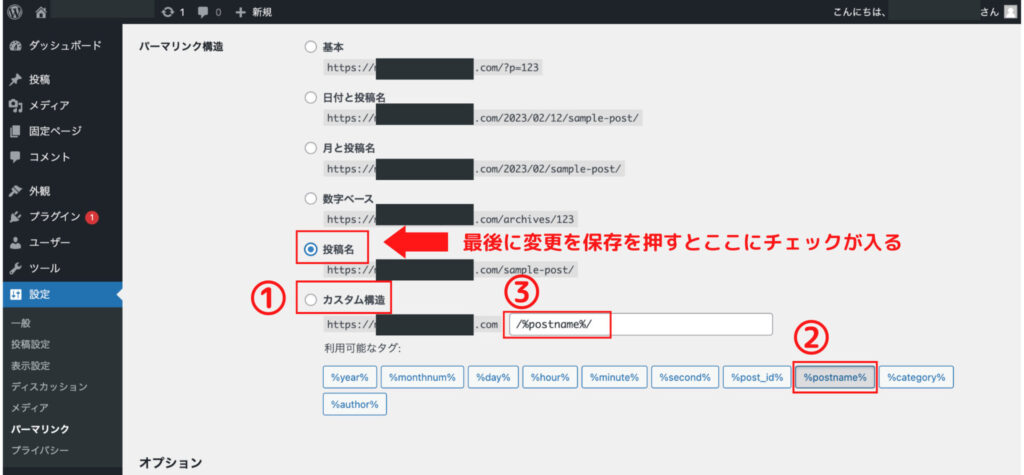
パーマリンク設定画面(上記画像)の「①カスタム構造」にチェックを入れて「② /%postname%/ 」を選択して、「③ /%postname%/ 」が入力されていることを確認してください。
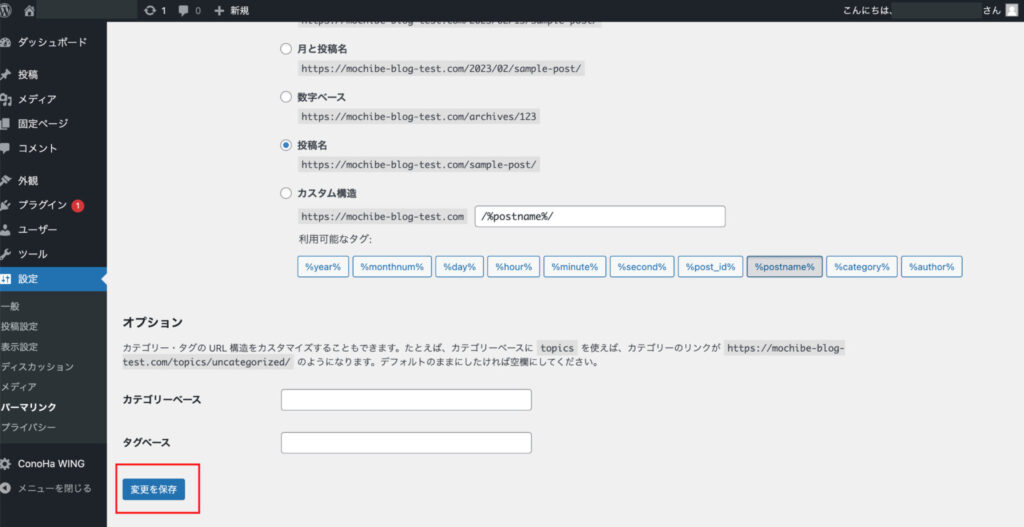
入力できたら、「変更と保存」をクリックします。
少しわかりずらいので、注意してください。
③:WordPressテーマを導入する
WordPressテーマを導入して、ブログのデザインを整えましょう。
テーマには、有料テーマと無料テーマの2種類があります。
「ブログで稼ぎたい」「おしゃれなブログを作りたい」と考えている方は、有料テーマを検討してみてください。
有料テーマのおすすめポイントは以下の通りです。
- デザイン性が高くなる
- 記事の装飾機能が充実している
- 機能が豊富にある
- SEO対策が施されている
ブログ初心者の方におすすめの有料テーマは以下の6つです。
2024年時点で、特に人気の有料テーマは、AFFINGER6とSWELLの2つですね。
当ブログで使用している有料テーマのAFFINGER6(税込14,800円)は特にデザイン性が優れていておすすめです。
AFFINGER6の評判が知りたい方は、「AFFINGER6の評判は?1年以上使った感想を本音レビュー」の記事を参考にしてみてください。
-

-
AFFINGER6の評判は?1年以上使った感想を本音レビュー
続きを見る
その他のおすすめのテーマについては、「WordPressのおすすめテーマ7選【有料5選と無料2選】」の記事でくわしく解説していますので、ぜひ参考にしてみてください。
-

-
WordPressのおすすめテーマ7選【有料5選と無料2選】
続きを見る
④:プラグインを導入する

プラグインとは、WordPressの機能を拡張するためのツールのことです。
プラグインを導入することで、便利な機能を追加することができます。
僕がおすすめするプラグインは、下記の9つです。
プラグインの導入方法は、「WordPressのおすすめプラグイン9選【導入方法と注意点も解説】」の記事でくわしく解説していますので参考にしてみてください。
-

-
WordPressのおすすめプラグイン9選【導入方法と注意点も解説】
続きを見る
⑤:Googleアナリティクスの設定をする
Googleアナリティクスとは、Googleが提供している無料のアクセス解析ツールのことで、下記のことがわかります。
- 読者がどこの地域から見に来てくれたのか
- どんなページを見てくれたのか
- どのくらいの人が見に来てくれたのか
- 何分ぐらい見てくれたのか
- パソコンかスマホのどちらで見てくれたのか
自分のブログを訪れた読者の動向があらゆる角度から分析できます。
Googleアナリティクスは必ず設定するようにしましょう。
Googleアナリティクスくわしい設定方法は、「Googleアナリティクスの導入方法と初期設定のやり方を解説!」の記事を参考にしてくださいね。
-

-
Googleアナリティクスの導入方法と初期設定のやり方を解説!
続きを見る
⑥:Googleサーチコンソールの設定をする
Googleサーチコンソールとは、Googleが提供しているサイトの掲載順位を検索する分析ツールです。
検索キーワードの表示回数や順位の推移、サイトの問題点などが把握できて、サイトの改善に役立ちます。
ブログの閲覧数を上げることができるため、Googleサーチコンソールも必ず登録しましょう。
Googleサーチコンソールのくわしい設定方法は、「Googleサーチコンソールの導入方法と初期設定のやり方を解説!」をご覧ください。
-

-
Googleサーチコンソールの導入方法と初期設定のやり方を解説!
続きを見る
その他の初期設定は、「WordPressの初期設定でやるべきこと12個を徹底解説!」の記事でくわしく解説していますので、ぜひ参考にして設定してみてくださいね。
-

-
WordPressの初期設定でやるべきこと12個を徹底解説!
続きを見る
⑦:XMLサイトマップを作成する
XMLサイトマップとは、Googleなどの検索エンジンに向けてブログの存在を認識してもらうために作成するファイルのことです。
サイトマップには下記の2種類があります。
- HTMLサイトマップ(読者向け)
- XMLサイトマップ(検索エンジン向け)
サイトマップを作成してGoogleに送信することで、ブログの存在や構造を理解してもらえるようになります。
XMLサイトマップの作り方については、「XML Sitemap & Google News の導入方法と使い方」の記事にて解説していますので、ぜひ読んでみてください。
-

-
XML Sitemap & Google News の導入方法と使い方
続きを見る
WordPressブログの始め方についてよくある質問7つ

最後に、WordPressブログの始め方についてよくある質問を7つご紹介していきます。
順番にお答えしていきます。
質問①:初期設定後は何をしたらいいの?
ブログの初期設定が完了したら、ブログで収益化するまでの手順を知っておきましょう。
ブログで月5万円稼ぐまでの手順を、「ブログの始め方完全ロードマップ!月5万円稼ぐまでの手順6つを解説【全32記事】」を参考にして、少しずつ進めてみてください。
-

-
ブログの始め方完全ロードマップ!月5万円稼ぐまでの手順6つを解説【全32記事】
続きを見る
質問②:アフィリエイトはどうやって始めるの?
アフィリエイトの始め方は、下記の3ステップになります。
- ASPに登録する
- 広告主に提携申請する
- ブログに広告を貼る
ASPとは、Affiliate Service Provider(アフィリエイト・サービス・プロバイダー )の略で、広告主とブロガーを仲介する広告代理店のことです。
ASPは幅広いジャンルの広告を数多く取り扱っていて、ブロガーはその中から自身のジャンルに合った広告を選べるようになっています。
ブログ初心者の方におすすめのASPは下記の5社です。
おすすめは上記の5社ですが、「A8.net」と「もしもアフィリエイト」以外のASPは事前に審査があるので、ブログを10〜15記事ほど公開してから登録しましょう。
ASPの詳細は、「【2024年】ブログ初心者におすすめのアフィリエイトASP9選」の記事を参考にしてください。
-

-
【2024年】ブログ初心者におすすめのアフィリエイトASP9選
続きを見る
質問③:どんな記事を書けばいいの?
まずは、どのジャンルでブログを始めるか決めましょう。
ブログジャンルの決め方のポイントは以下の3つです。
- 市場が大きいジャンルを選ぶ
- マネタイズできるジャンルを選ぶ
- 継続できるジャンルを選ぶ
おすすめは特化(1つのジャンル)に絞ることですが、もしジャンル選びに迷ったら上記のポイントを意識しながら、まずは3ジャンルくらいから始めてみてください。
後から書きやすかったり、継続できそうと思えるジャンルに絞っていけばOKです。
ブログのジャンルの決め方については、「ブログのジャンルが決まらない?失敗しない決め方のポイントを解説!」を参考にしてみてください。
-

-
ブログのジャンルが決まらない?失敗しない決め方のポイントを解説!
続きを見る
質問④:1記事目はどのように書くの?
ブログ1記事目は、完璧さを求めるよりも、練習のつもりで書くようにしましょう。
理由は、ブログ1記事目が誰かに読まれることはないからです。
それはGoogleのシステム上、最初に記事を公開してから3ヶ月くらいは検索結果に表示されないためです。
失敗しても全然OKなので、ブログ1記事目は練習のつもりで書いていきましょう。
ブログの1記事目の書き方は、「ブログ1記事目の書き方を7ステップで解説【自己紹介はNG】」を参考にしてみてください。
-

-
ブログ1記事目の書き方を7ステップで解説【自己紹介はNG】
続きを見る
質問⑤:WodPress開設の他にかかる費用はないの?
WordPress開設にかかる費用については本記事でご紹介しましたが、有料テーマなどブログ運営をより効率化したい場合は、他に多少の初期費用がかかります。
ちなみに当ブログの初期費用は下記の通りです。
ブログの初期費用の詳細は、「ブログ運営にかかる初期費用はいくら?年間の維持費と回収方法も解説!」の記事を参考にしてみてください。
-

-
ブログ運営にかかる初期費用はいくら?年間の維持費と回収方法も解説!
続きを見る
また、どうしても初期費用をかけたくないという方には「セルフバック」をおすすめします。
セルフバックとは、アフィリエイトプログラムを利用して自分で商品を購入したりサービスに申し込んで、報酬を受け取る仕組みのことです。自己アフィリエイトとも呼ばれています。
ブログの初期費用を簡単に回収できますので、ぜひ試してみてください。
セルフバックのやり方については、「A8ネットのセルフバックのやり方と注意点【おすすめの案件も紹介】」の記事でくわしく解説していますので、あわせて読んでみてくださいね。
-

-
A8ネットのセルフバックのやり方と注意点【おすすめの案件も紹介】
続きを見る
質問⑥:ブログ運営のおすすめツールは?
ブログ運営のおすすめツールは、「ブログツールおすすめ14選【記事作成が超効率化します】」の記事で、当ブログがいつも愛用しているツールをまとめていますので、ぜひ参考にしてください。
-

-
ブログツールおすすめ14選【記事作成が超効率化します】
続きを見る
質問⑦:Googleアドセンスの始め方は?
Googleアドセンスとは、Googleが提供するクリック報酬型広告サービスのことです。
Googleアドセンスの始め方は、下記の3ステップになります。
- Googleアドセンスの審査に申請する
- 審査に合格する
- ブログにアドセンス広告を貼る
Googleアドセンスの広告を自身のブログやWebサイトに掲載するためには、事前に審査が必要になります。
審査に合格しないとGoogleアドセンスを始めることができません。
Googleアドセンスの審査に一発合格するコツを「Googleアドセンスの審査に一発合格するコツ6つと申請方法を解説」でくわしく解説していますので、ぜひ参考にしてみてくださいね。
-

-
Googleアドセンスの審査に一発合格するコツ6つと申請方法を解説
続きを見る
まとめ:WordPressブログを始めて楽しいブログライフを送ろう!

今回は、ConoHa WINGの「WordPressかんたんセットアップ」を使ったWordPressブログの始め方について解説してきました。
WordPressブログの開設って難しそうと思われがちですが、今回の「WordPressかんたんセットアップ」の機能を使うことで、10分ほどでサクッとWordPressブログが開設できます。
本記事を参考に、ゆっくりと進めてみてください。
これから楽しいブログライフを共に送りましょう。
今回は以上です。