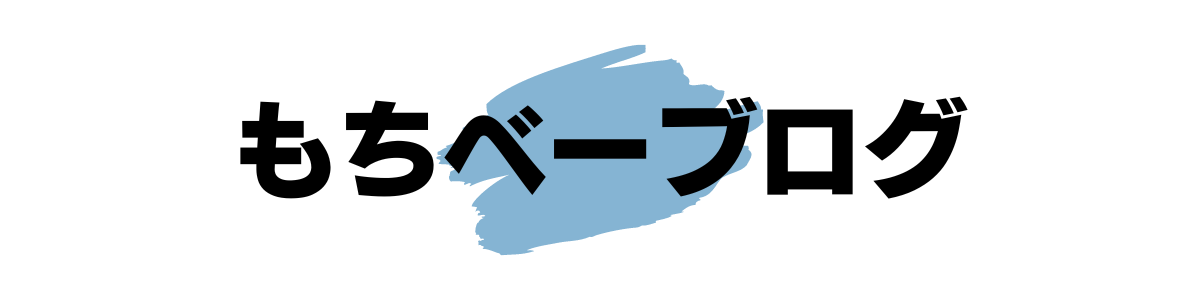Googleサーチコンソールの導入方法が知りたいです。
初心者でも簡単にできるように教えてほしいです。
こんなお悩みを解決します。

この記事で解決できるお悩み
この記事を書いた人
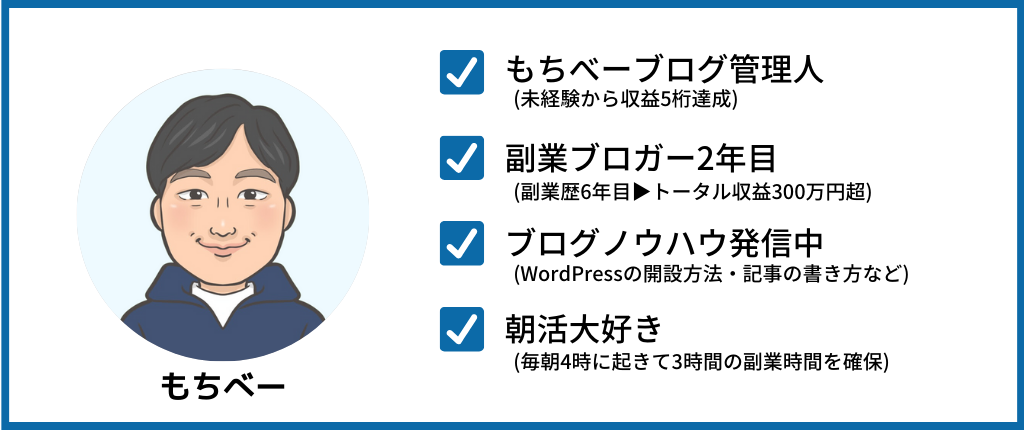
当ブログでは、日々Googleサーチコンソールを使用してサイトの分析をしています。そんな僕が、Googleサーチコンソール導入方法と初期設定のやり方を解説します。
Googleサーチコンソールは、自社のサイトを分析するために欠かせないツールです。
とはいえ、Googleサーチコンソールって何か難しそうとか、どうやって導入すればいいの?と悩む方も多いのではないでしょうか。
そこで今回は、Googleサーチコンソールの導入方法をブログ初心者の方にもわかるように画像を使って解説していきます。
また、記事の後半では、Googleサーチコンソールの初期設定のやり方もご紹介していますので、ぜひ最後まで読んでみてくださいね。
本記事を最後まで読むことで簡単にGoogleサーチコンソールの設定ができますよ。
まだWordPressブログを開設してない方は、下記の記事を参考に進めてみてくださいね。
-

-
WordPressブログの始め方を初心者向けに徹底解説【10分で開設】
続きを見る
Googleサーチコンソールとは?

Googleサーチコンソールとは、Googleが無料で提供しているサイトの掲載順位を検索する分析ツールです。
Google検索キーワードの表示回数や順位の推移、サイトの問題点などを把握でき、サイトの改善に役立ちます。
ブログの閲覧数を上げることができるため、Googleサーチコンソールも必ず導入しましょう。
Googleサーチコンソールの導入方法

Googleサーチコンソールの導入方法を4つのステップで解説していきます。
- Googleアナリティクスと連携させる
- Googleサーチコンソールにログインする
- URLプレフィックスにURLを入力する
- GoogleアナリティクスとWordPressを連携させる
順番に解説していきます。
ステップ①:Googleアナリティクスと連携させる
これからご紹介する導入方法は、Googleアナリティクスと連携させる方法になります。
Googleアナリティクスを事前に導入しておけば、Googleサーチコンソールの設定が非常に簡単に行えますので、必ず導入しておきましょう。
Googleアナリティクスの導入方法は下記の記事でくわしく解説していますので参考にして進めてくださいね。
-

-
Googleアナリティクスの導入方法と初期設定のやり方を解説!
続きを見る
Googleアナリティクスが導入できたら、手順②に進んでくださいね。
ステップ②:Googleサーチコンソールにログインする
まずは、Googleサーチコンソールにログインします。
Googleサーチコンソールで使用するGoogleアカウントは、必ずGoogleアナリティクスで使用したものと同じアカウントにしてください。
Googleアカウントを複数利用している場合は、Googleサーチコンソールの導入前に、ログインしているGoogleアカウントを再度確認してくださいね。
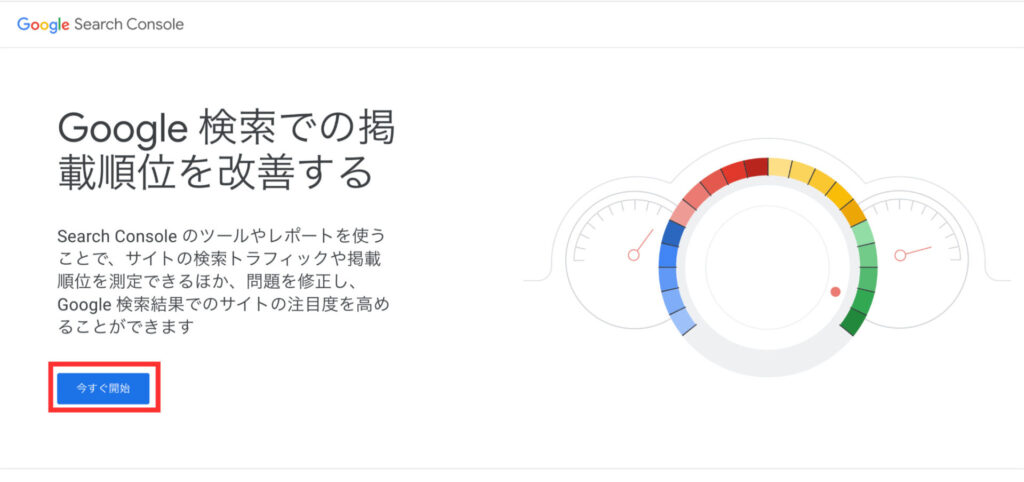
上記の画面が表示されたら、「今すぐ開始」をクリックすます。
ステップ③:URLプレフィックスにURLを入力する
続いて、「URLプレフィックス」にURLを入力していきます。
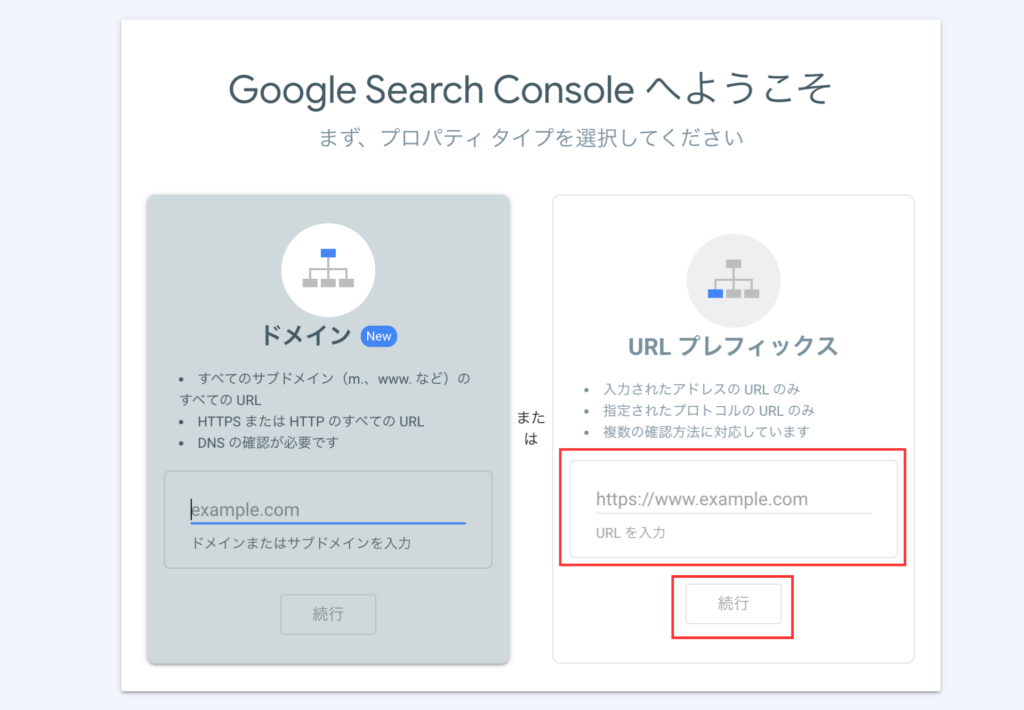
上記の画面が表示されたら、「URLプレフィックス」の赤枠の中に「サイトのURL(https://を含む)」を入力し、「続行」をクリックします。
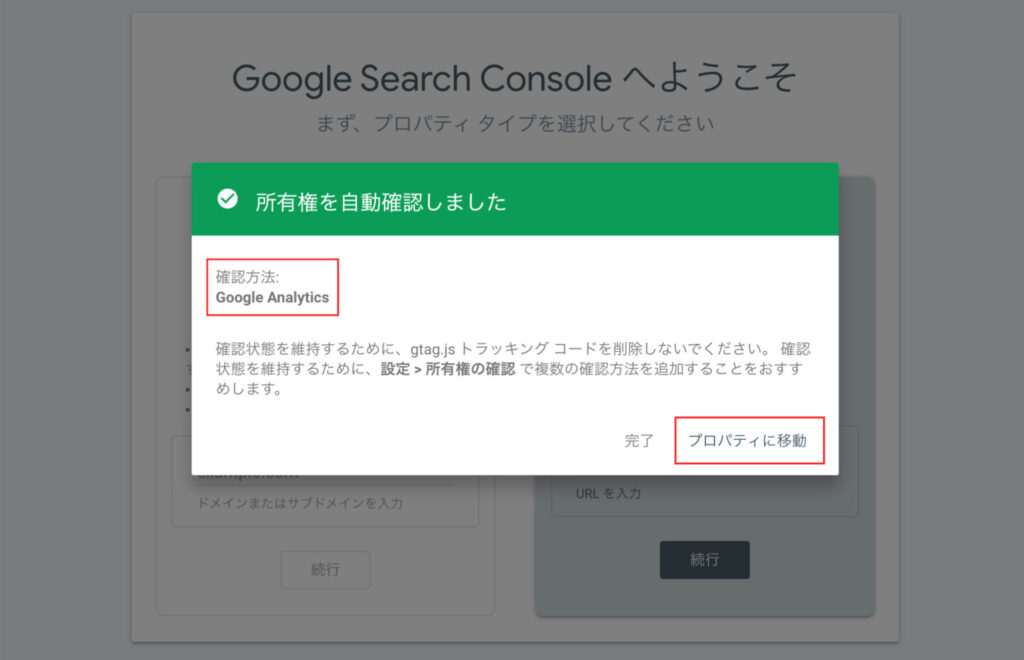
上記の画面が表示されたら、「プロパティに移動」をクリックします。
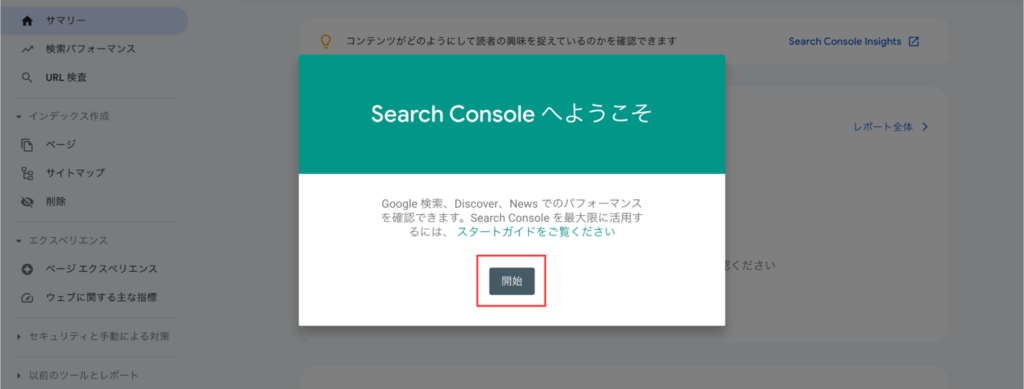
上記の画面が表示されたら、「開始」をクリックします。
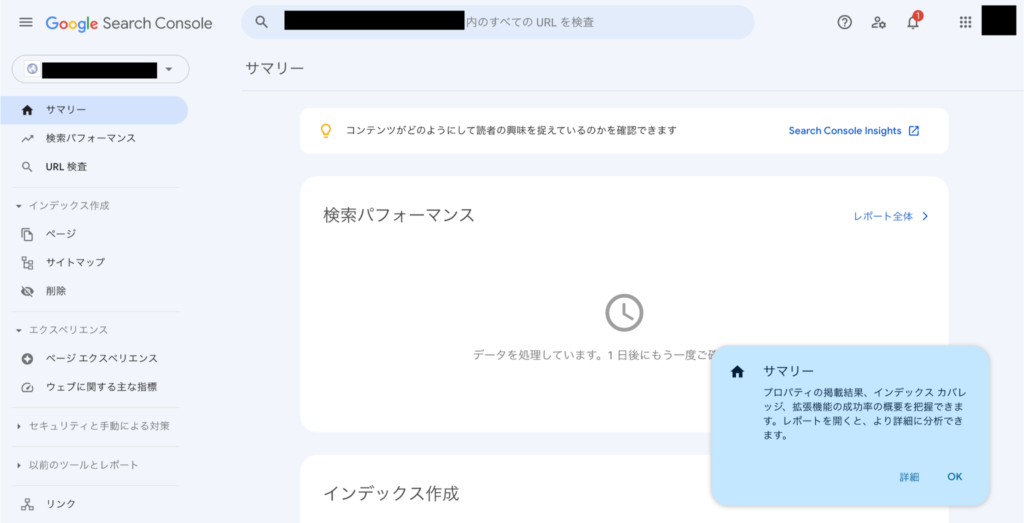
上記の管理画面が表示されれば、Googleサーチコンソールの設定は完了になります。
上記の画像のように、最初は何もデータ表示されていないですが、1日待つとデータが表示されますので再度ログインしてみてくださいね。

これで終わりですか?
Googleアナリティクスを事前に導入しておくと連動して設定がしやすくなったんですよ。

Googleサーチコンソールの初期設定

Googleサーチコンソールの設定が完了したら、ブログを運営する上で必須の「XMLサイトマップ」を作成していきましょう。
サイトマップとは、サイト内に存在するページを一覧表示して、読者やクローラーに対してサイトの構造をわかりやすく伝えるためのページです。
XMLサイトマップを作成して送信することで、Googleに自分のサイトを隅から隅まで見てもらえるようになります。
サイトマップには下記の2種類があります。
- HTMLサイトマップ(読者向け)
- XMLサイトマップ(検索エンジン向け)
サイトマップにはそれぞれ役割の違いがあります。
- HTMLサイトマップは「ユーザビリティ対応」
- XMLサイトマップは「クローラー対応(SEO対策)」
ユーザビリティ向上とSEO対策のためにどちらのサイトマップも作成する必要があります。
ここでは、XMLサイトマップを作成して、Googleサーチコンソールに登録していきます。
XMLサイトマップの作成方法とGoogleサーチコンソールに登録する方法は、下記の記事でくわしく解説していますのでぜひ参考にしてみてくださいね。
-

-
XML Sitemap & Google News の導入方法と使い方
続きを見る
まとめ:Googleサーチコンソールを導入して改善策を考えよう!

今回は、Googleサーチコンソールの導入方法と初期設定のやり方について解説してきました。
サイトを分析して改善していくにはGoogleアナリティクスとGoogleサーチコンソールは必須です。
それぞれ役割は下記の通りです。
- Googleアナリティクス:読者がサイトにアクセスしてからの情報が分析できる
- Googleサーチコンソール:読者がサイトにアクセスする前の情報やGoogleからの評価が分析できる
GoogleアナリティクスとGoogleサーチコンソールをうまく活用しながら、投稿した記事がちゃんと読者やGoogleから評価されているか分析して、改善していきましょう。
Googleサーチコンソールとサイトマップの作成が完了したら、いよいよブログの方向性を決めて記事を書いていきましょう。
-

-
ブログの目標を立てる3つのコツと具体的なやり方を解説!
続きを見る
-

-
ブログの始め方完全ロードマップ!月5万円稼ぐまでの手順6つを解説【全32記事】
続きを見る
今回は以上です。